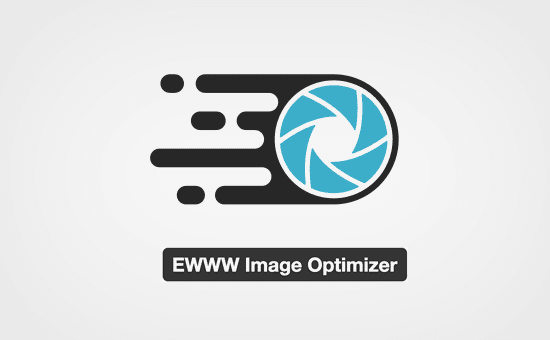Have you got a WordPress site?
If yes then this tutorial is for you. Today I would let you know about the best WordPress image optimization plugins which you can use to reduce the size of the images and can easily speed up your website like a rocket.
There are many plugins available in WordPress for optimizing the images but the most effective plugin is EWWW Image Optimizer. Using this plugin you can easily compress the size of the images. So let us dive into the step by step details of optimizing the already uploaded images using this plugin.
Before going to the below steps you need to install this plugin from the WordPress repository.
To install this plugin you would have to log in to your WordPress Dashboard account as an administrator. After that go to the Plugin section and click Add New. Now type in the plugin name on the search box i.e EWWW Image Optimizer. and then install and activate this plugin.
You can also install the plugin via uploading the ZIP file. However, this tutorial is to let you know how you would be optimizing the images so I would not go into the details of how you would be uploading a ZIP file of the plugin, So let us know the step by step process of compressing the image using EWW Optimizer plugin.
Also, Read Latest Update about No Follow links
Also, Read Latest Update about No Follow links
UGC, Sponsored Are The Two New Nofollow Link Attributes Introduce By Google
Optimizing The Uploaded Image using EWWW Image Optimizer
Step1:
Login to your WordPress website account as an
administrator.
Step2:
Click Settings in the left section, and then click
EWWW Image Optimizer. The plugin Settings page would get displayed.
Step 3:
Click the Bulk Optimize link to optimize the image.
Step 4:
Use the Choose how long to stop between images
slider to select an interval between each image compression.
Step 5:
Under Optimize Media Library, you need to click start
optimizing. EWWW Image Optimizer provides progress updates as it optimizes
images.
Step 6:
To optimize additional image files, such as those in
themes and other plugins, click Scan and optimize.
Step 7:
To view which files have been optimized, click Show
Optimized Images.
Conclusion:
I hope you would have understood how you would be speeding up your website by just following the above simple steps.
If you do not want to use Plugins to compress image size then you can also use online image compressor tools. But the problem with these online image compressor tools is that you have to compress each image before uploading on the website. So I am leaving on to you whether you want to use online image compressor tools or WordPress Image optimizer plugins like EWWW.